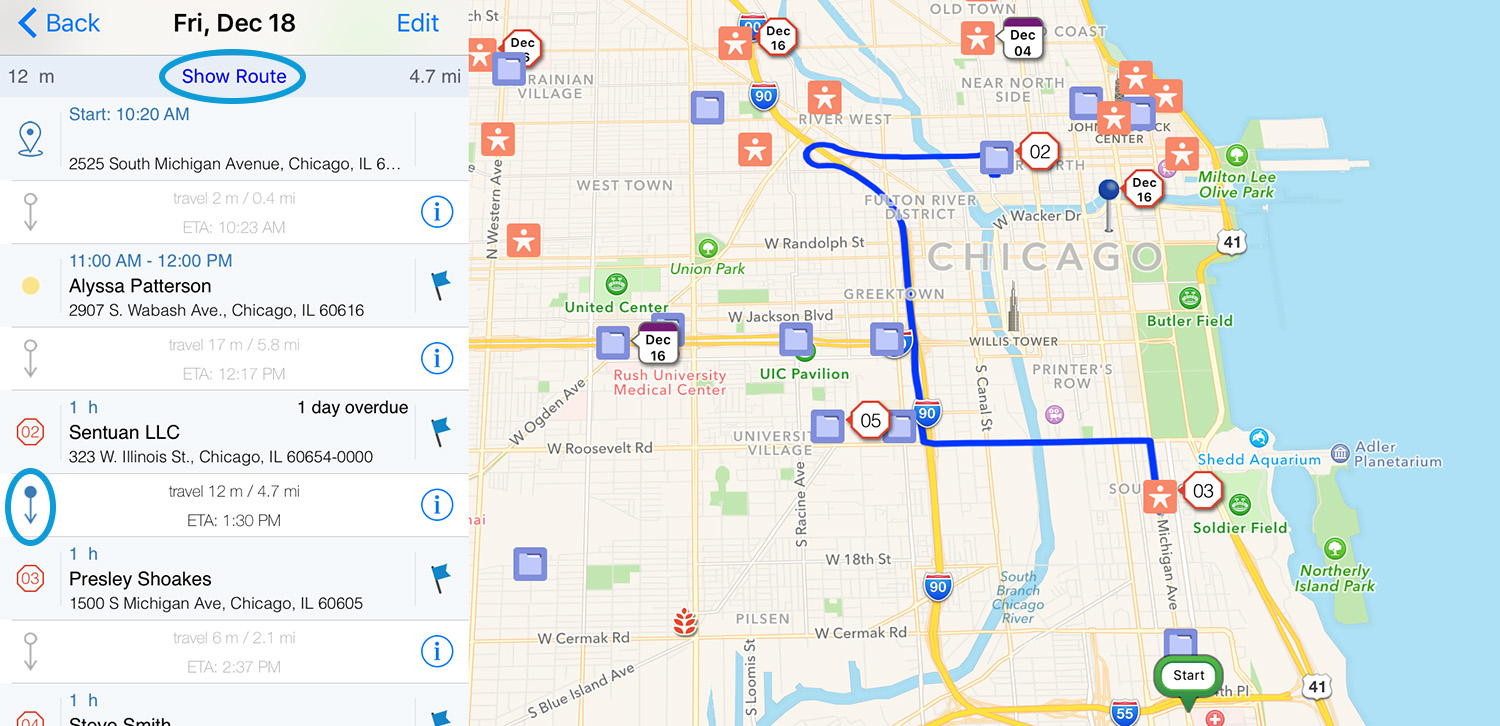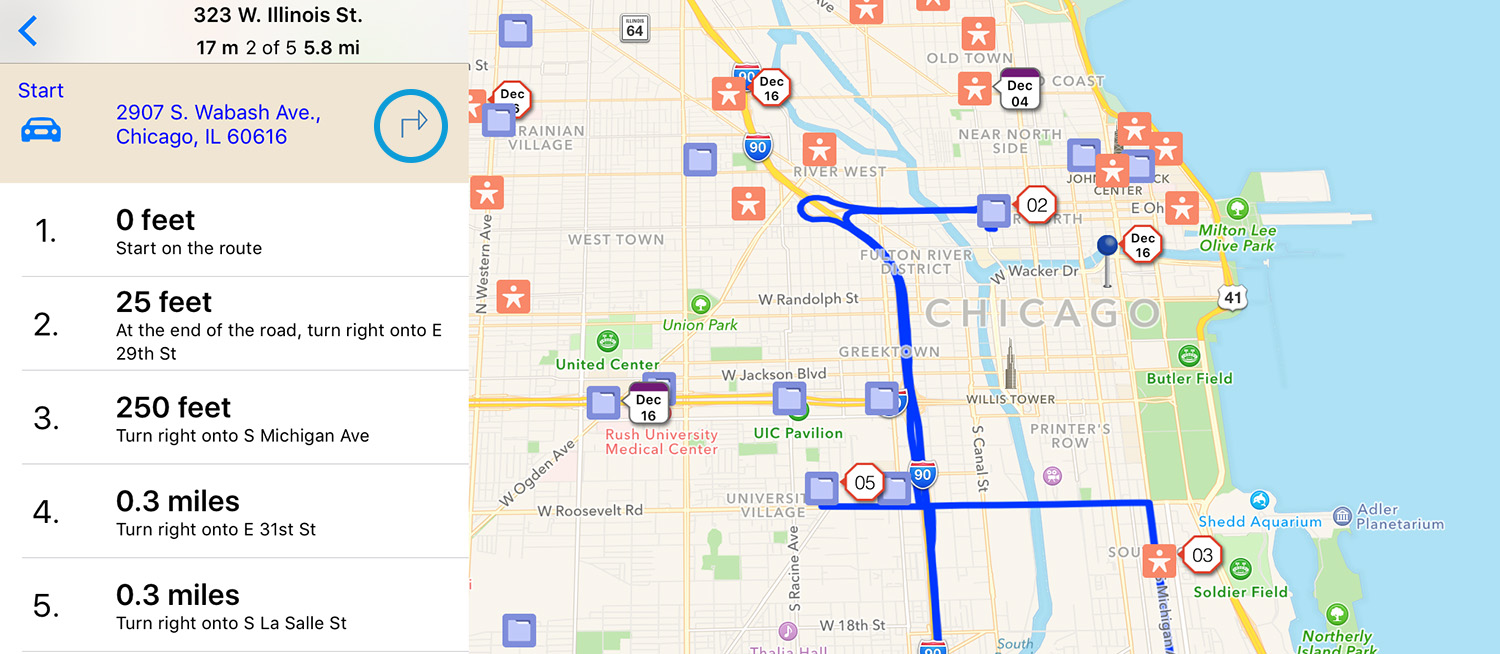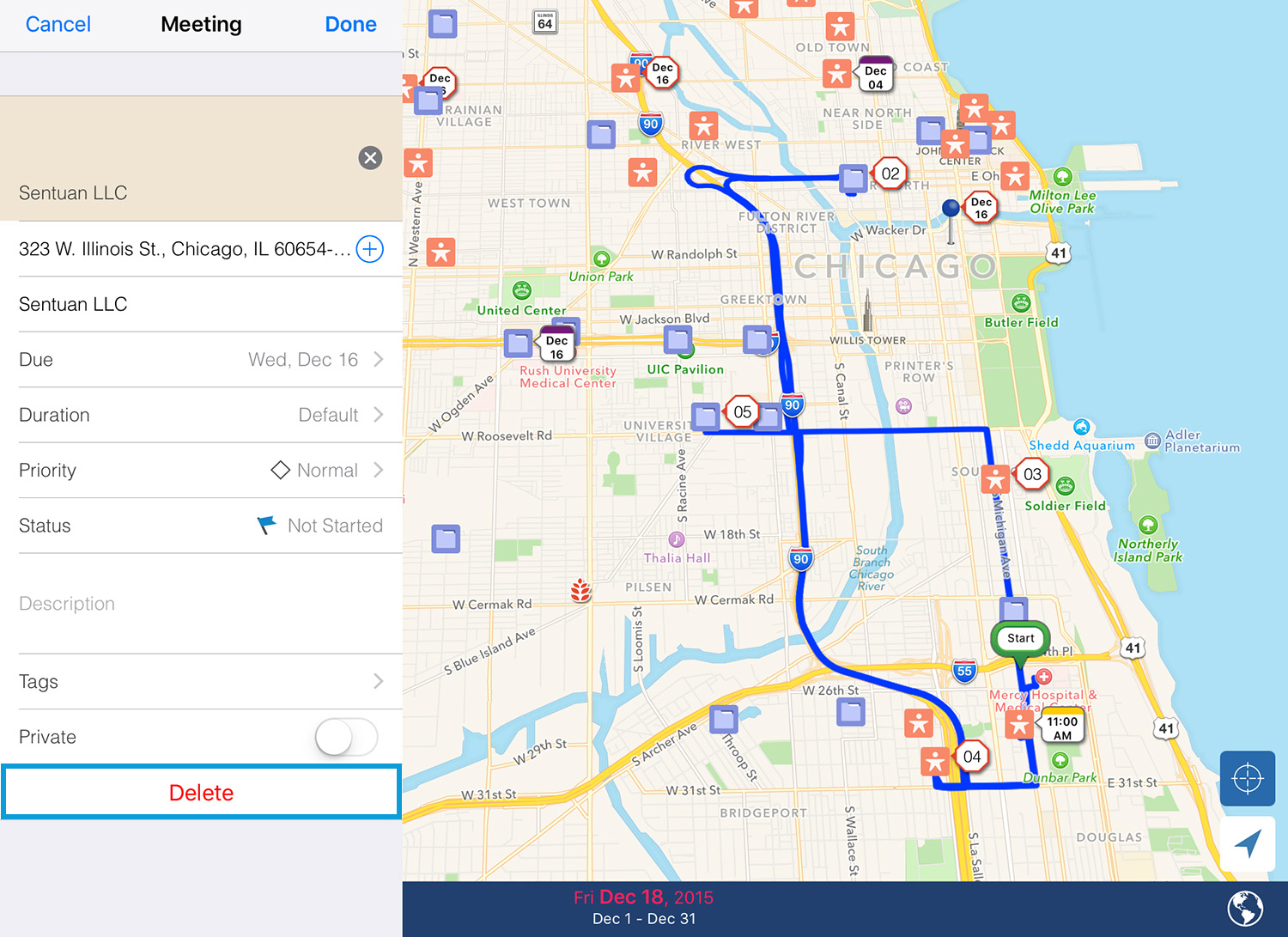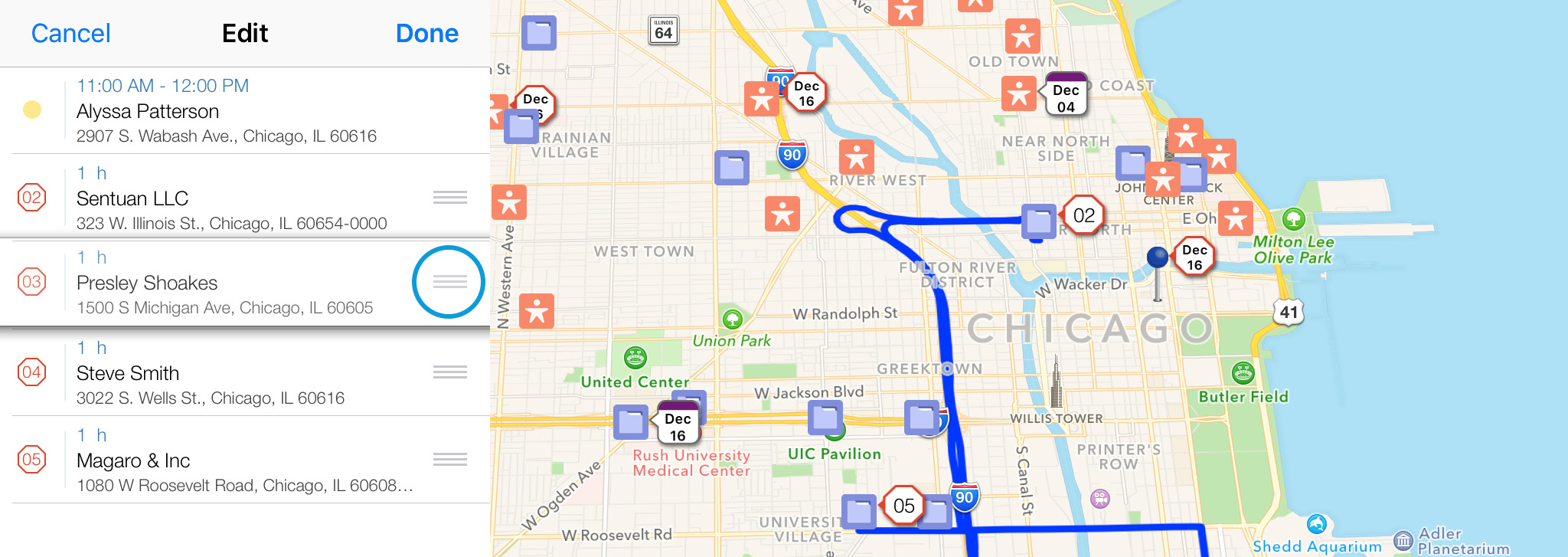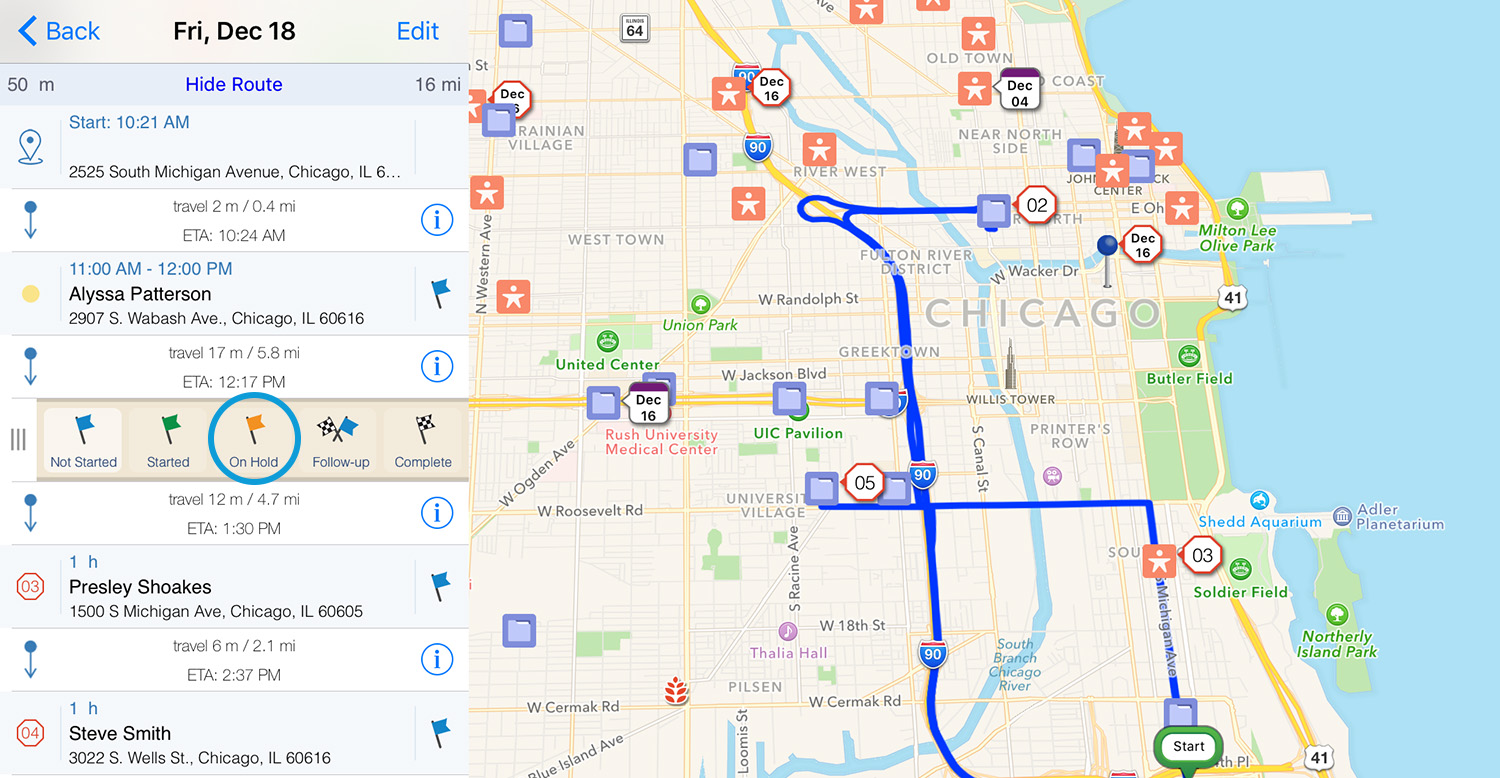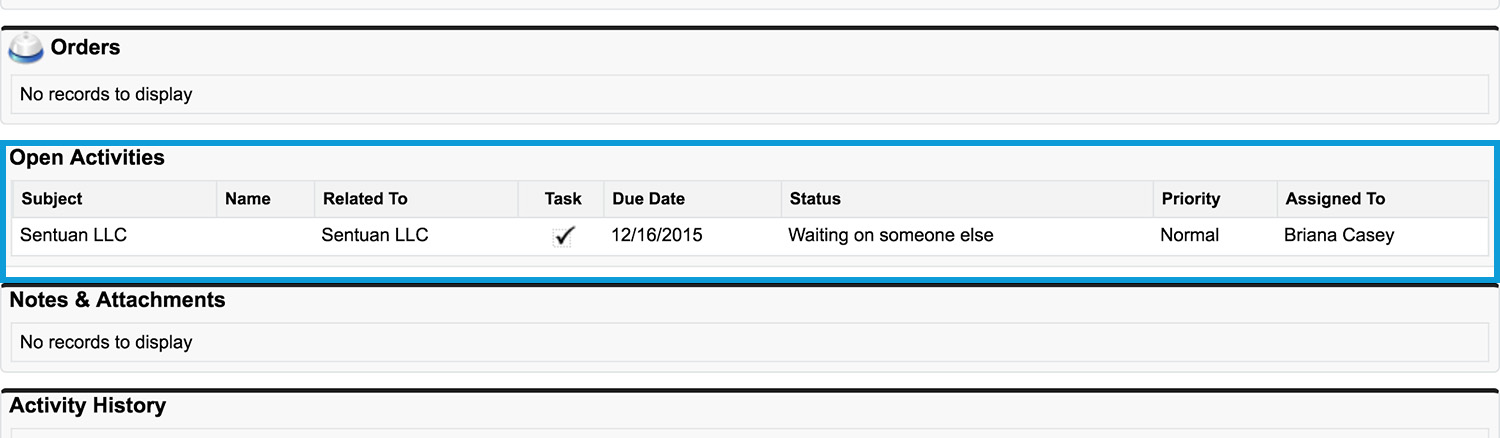The trips feature in Sales Navigator for Salesforce helps you plan and organize your daily sales routes. Open the trips window to get a snapshot of your day and use it to keep track of your schedule. In this post you will learn:
- How to view trip information
- More detail about trip features such as:
- Getting directions
- Editing and deleting events
Viewing Trip Information
Start by opening the app menu and tapping the trips icon ( ![]() ). Here you can view your daily trip with set calendar appointments and meeting tasks. In between each stop you will see your ETA, travel time and distance. If you are going to be late or there is an appointment conflict, this area will be shown in red and so will the route segment.
). Here you can view your daily trip with set calendar appointments and meeting tasks. In between each stop you will see your ETA, travel time and distance. If you are going to be late or there is an appointment conflict, this area will be shown in red and so will the route segment.
Hide/Show Routes
Tap the route icon ( ![]() ) to hide/show routes. Tap ‘Show Route’ to show all or ‘Hide Route’ to hide all.
) to hide/show routes. Tap ‘Show Route’ to show all or ‘Hide Route’ to hide all.
Directions
Tap the information icon ( ![]() ) to view directions and tap the arrow icon (
) to view directions and tap the arrow icon ( ![]() ) to export the route for turn by turn directions in apple maps.
) to export the route for turn by turn directions in apple maps.
Edit/Delete Trip Information
Tap the middle of any of the start/end points, appointments or meeting tasks to edit or delete them.
Edit Trip Order
Edit the order of your trip by tapping the edit button, tapping and hold the meeting task, then arranging as needed. *Appointments are fixed so you cannot move them. You can only edit their time.
Updating Trip Status
Appointments: as the appointment time approaches the appointment status changes from ‘Not Started’ to ‘Started’. If the appointment time passes the status is set to complete and a log is automatically generated in Sales Navigator.
Meeting Tasks: set a meeting task status by tapping the status flag. Setting a meeting task to ‘On Hold’ or ‘Complete’ will remove the task from the trip window. The task status will also be reflected in Salesforce.
Thank you for using Sales Navigator for Salesforce. Please contact us with any specific questions or feedback.