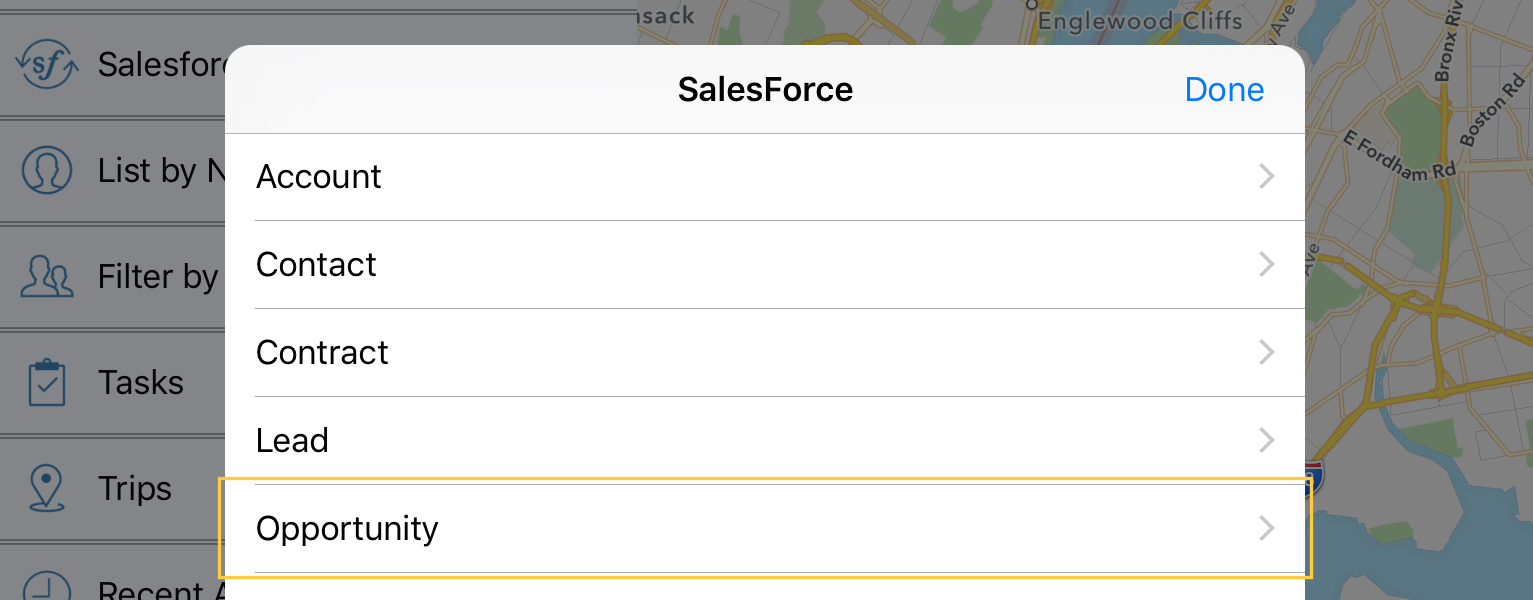To start using Sales Navigator and visualizing your data on the map, you will first need to import your standard or custom objects from Salesforce to your iPhone or iPad.
*Sales Navigator comes pre-configured with all standard objects (accounts, contacts, leads, and opportunities). To configure custom objects or edit/delete the standard object configuration, you must do so using the Sales Navigator admin screens in your Salesforce org.
Data Import Process
Tap on the Menu Bar icon ( ![]() ). Tap on the Salesforce icon (
). Tap on the Salesforce icon ( ![]() ) to begin the import process. A screen like the one below will appear, showing you the standard and customer objects available for import. Tap the object you would like import.
) to begin the import process. A screen like the one below will appear, showing you the standard and customer objects available for import. Tap the object you would like import.
On the next screen you will see all the views of that object that have already been setup in Salesforce. Tap a view you want to import. *You can import any number of views into Sales Navigator or you can simply import all records in that object.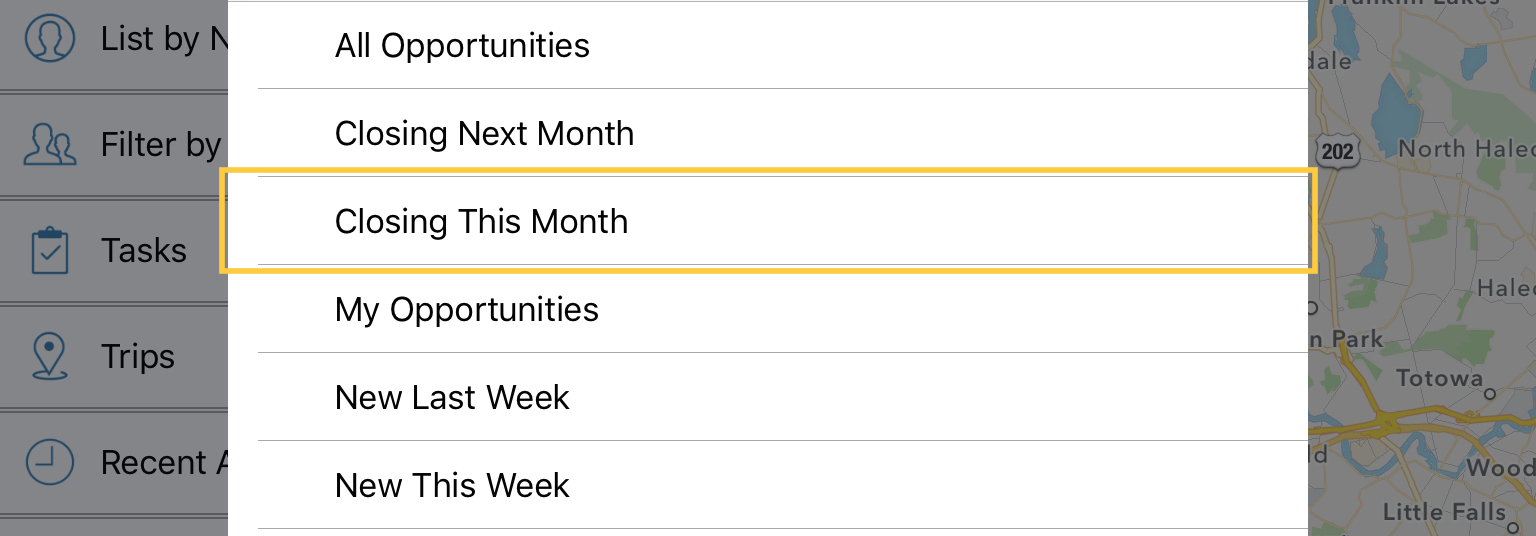
Tap ‘Import’ and Sales Navigator will begin mapping addresses. *The length of the import process will depend on your device’s WiFi/cellular data connection strength and the amount of records you are attempting to import.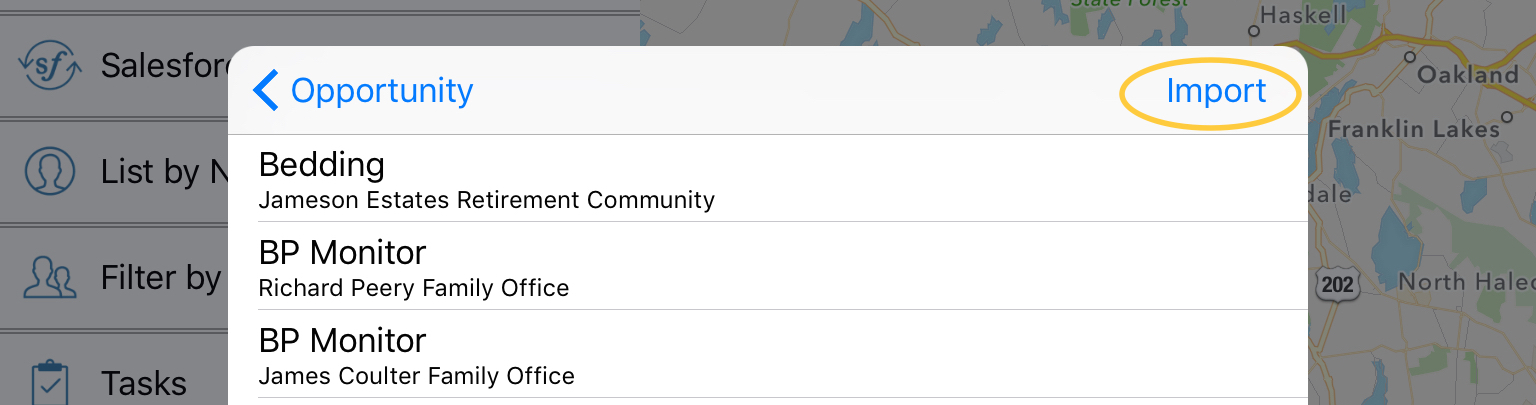
You will now see red delete buttons next to imported views. Tap ‘Back’ and tap ‘Done’ to continue to map.
Automatic Salesforce Groups
Automatic Salesforce Groups can be created during the import process. Automatic groups are created from Salesforce fields that are pick lists.
For example, I have an opportunity pick list field in Salesforce called ‘Lead Source’. From ‘Lead Source’ I can pick a variety of options such as ‘Word of mouth’.
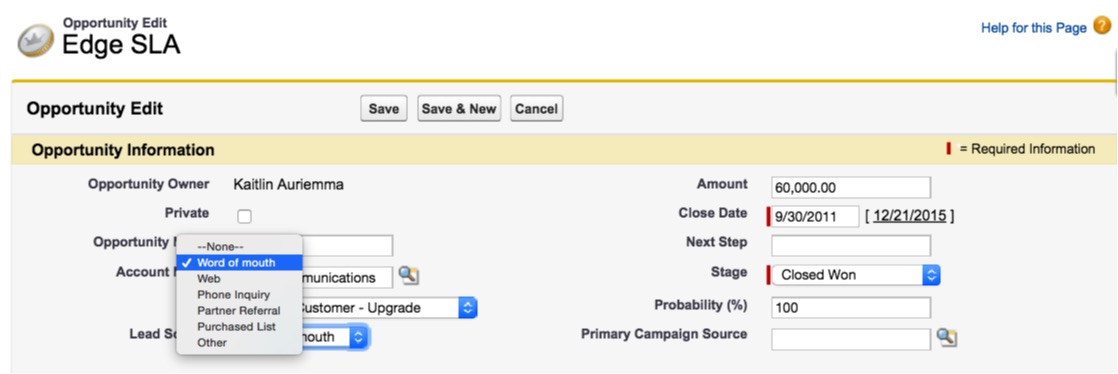
Creating Automatic Salesforce Groups During Import
To import pick list fields into groups, start by choosing an object. 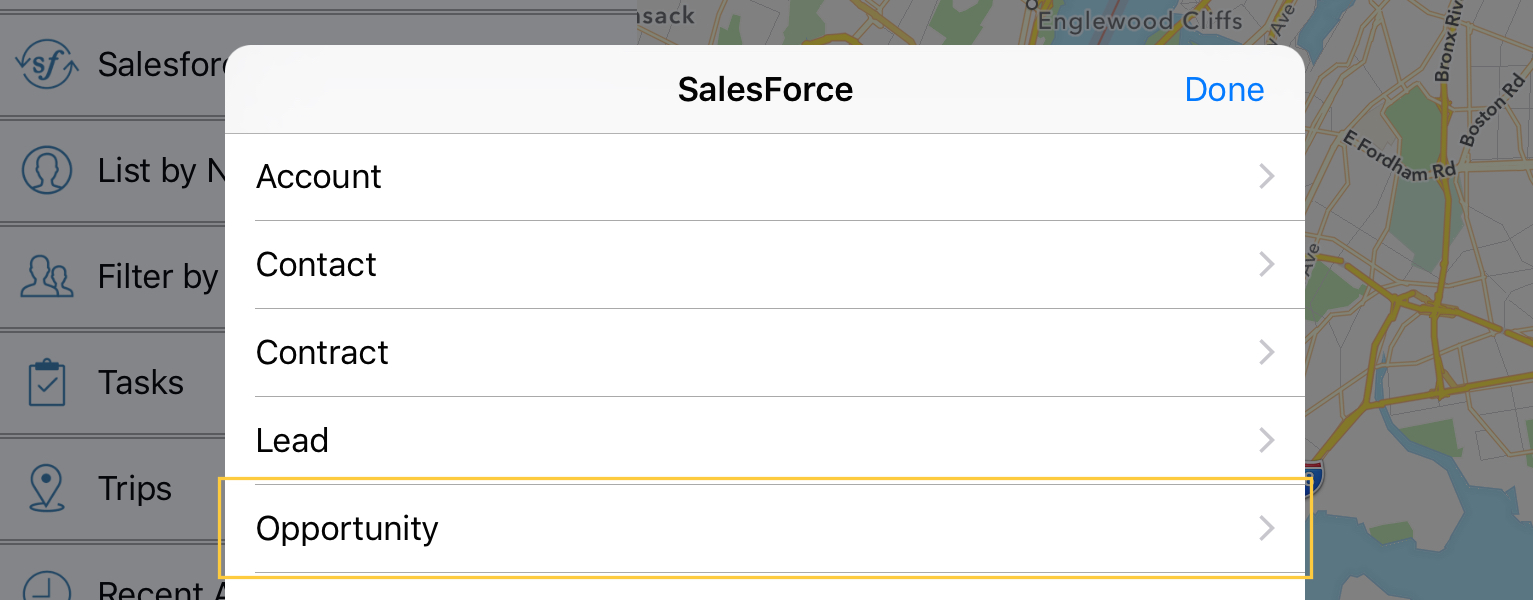
Tap the Group icon ( ![]() ) in the right hand corner.
) in the right hand corner.
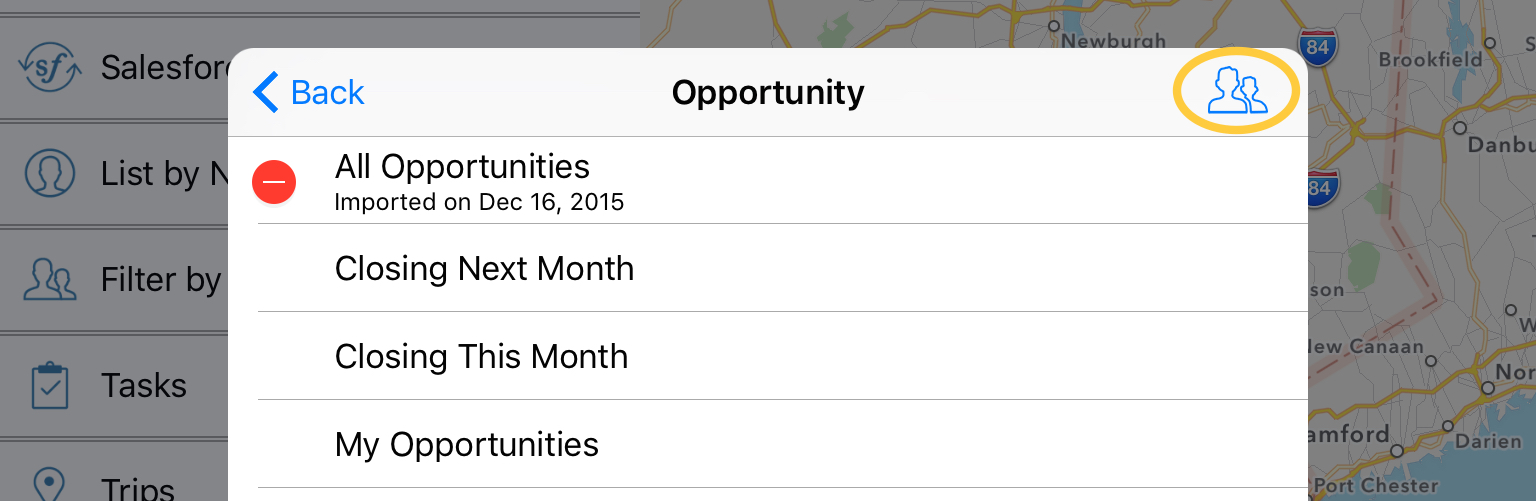
Choose the fields to import as groups and tap ‘Save’.
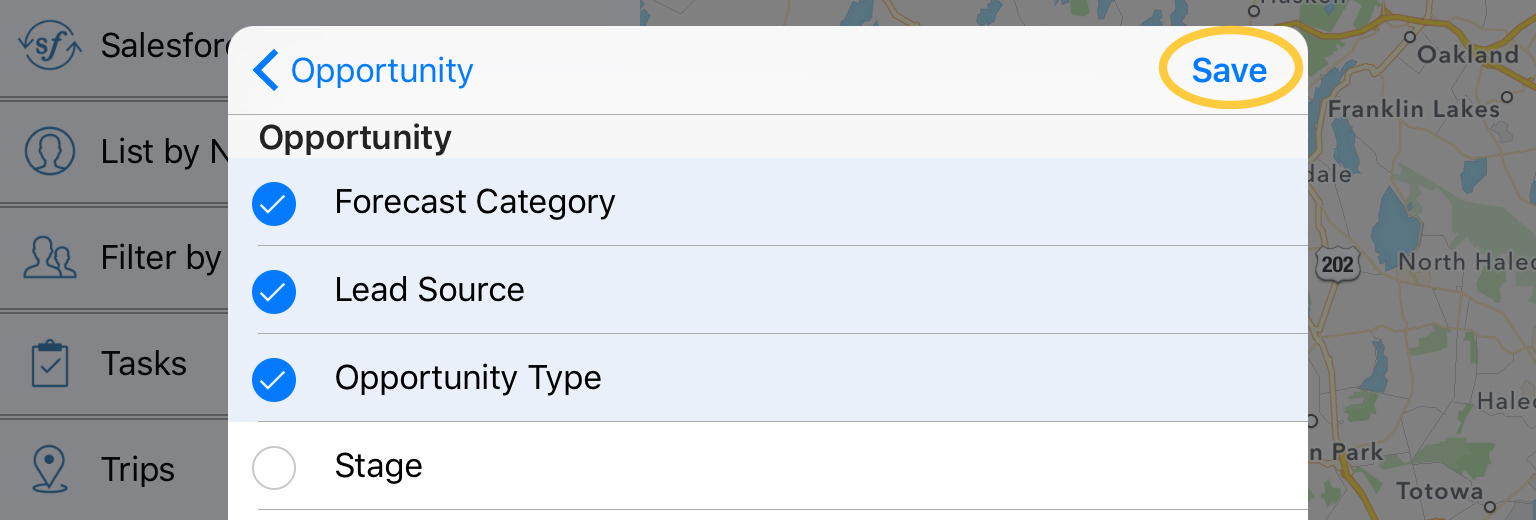
Now you will see the pick list values as groups in the group drop down.
*The group name is the pick list option, while the field name and associated object are listed under the group name.
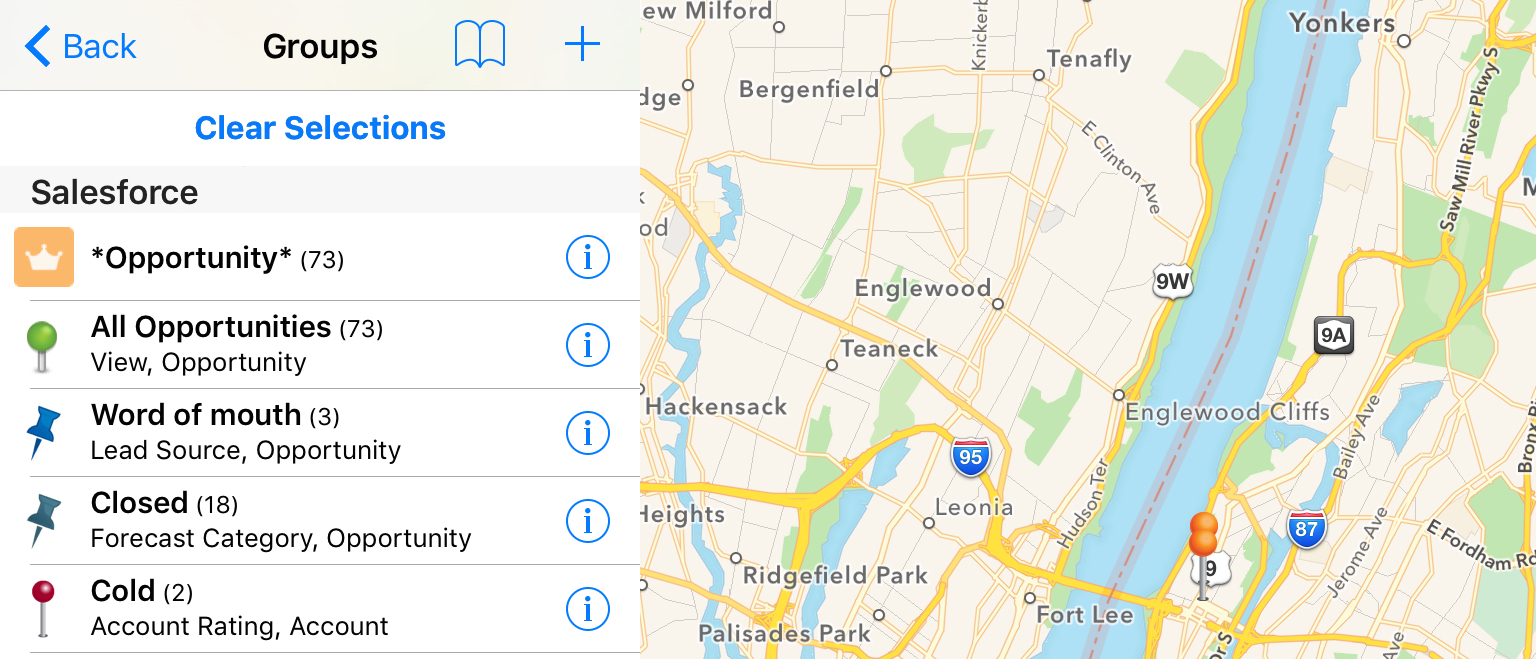
Thank you for using Sales Navigator for Salesforce! Please contact us with any questions or feedback.